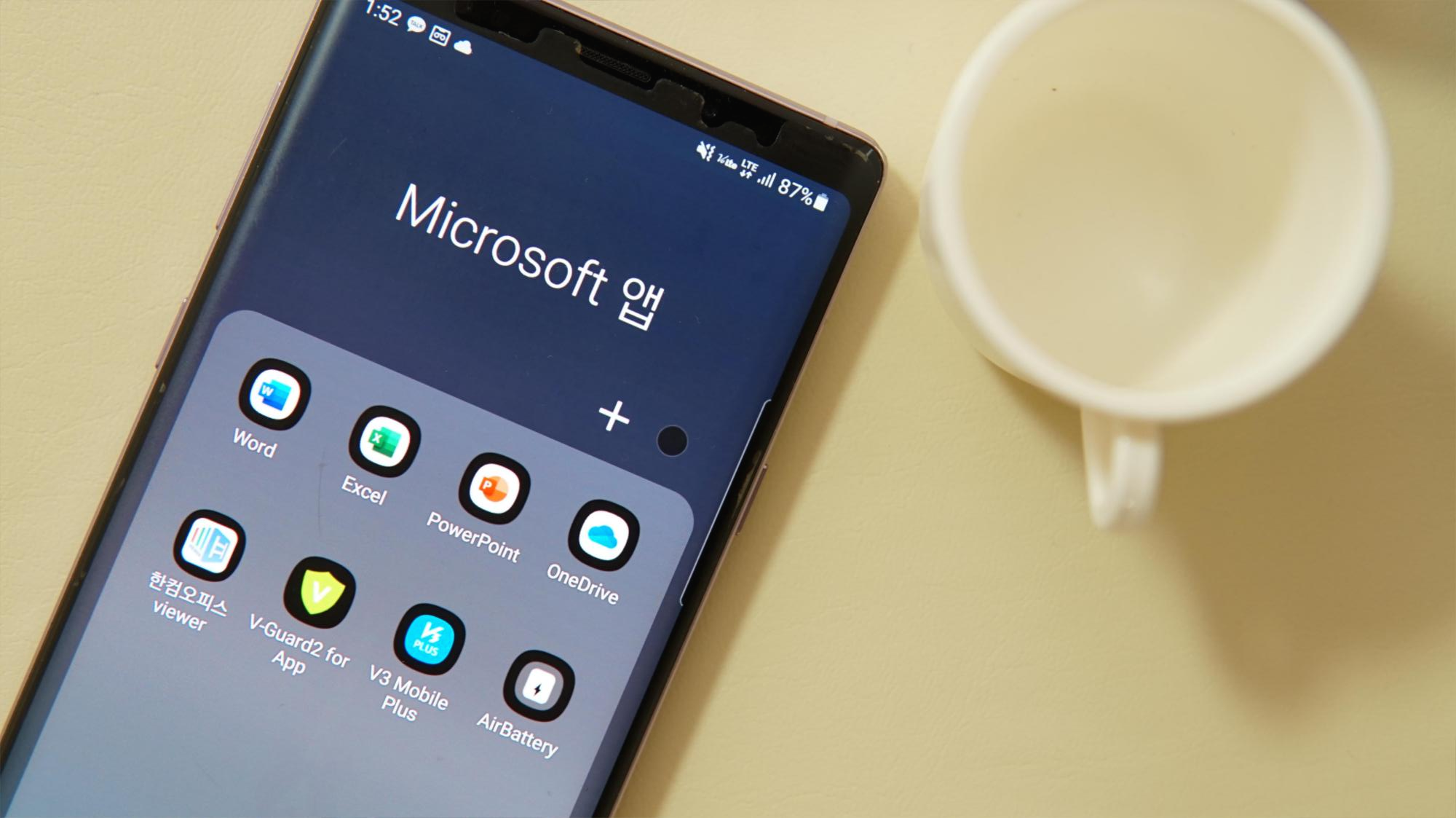
신입으로 입사 전. MS 오피스는 엑셀만이 존재하는 줄 알았죠 파워포인트나 워드는 사용을 거의 안 하고 문서 작성은 한컴오피스로만 진행하는 줄 알았죠. 하지만 입사하고 나니 현실과 생각의 차이는 어마어마했습니다. 사실 그중에서도 가장 힘들었던 건 파워포인트였어요. 대학 재학 중 몇 번 사용해 보긴 했지만 전문적으로 다뤄본 적은 없어서 사업계획서 작성할 때 너무 힘들더라고요 게다가 정보도 그리 많지 않아 엄청 고생했던 기억이 있습니다.
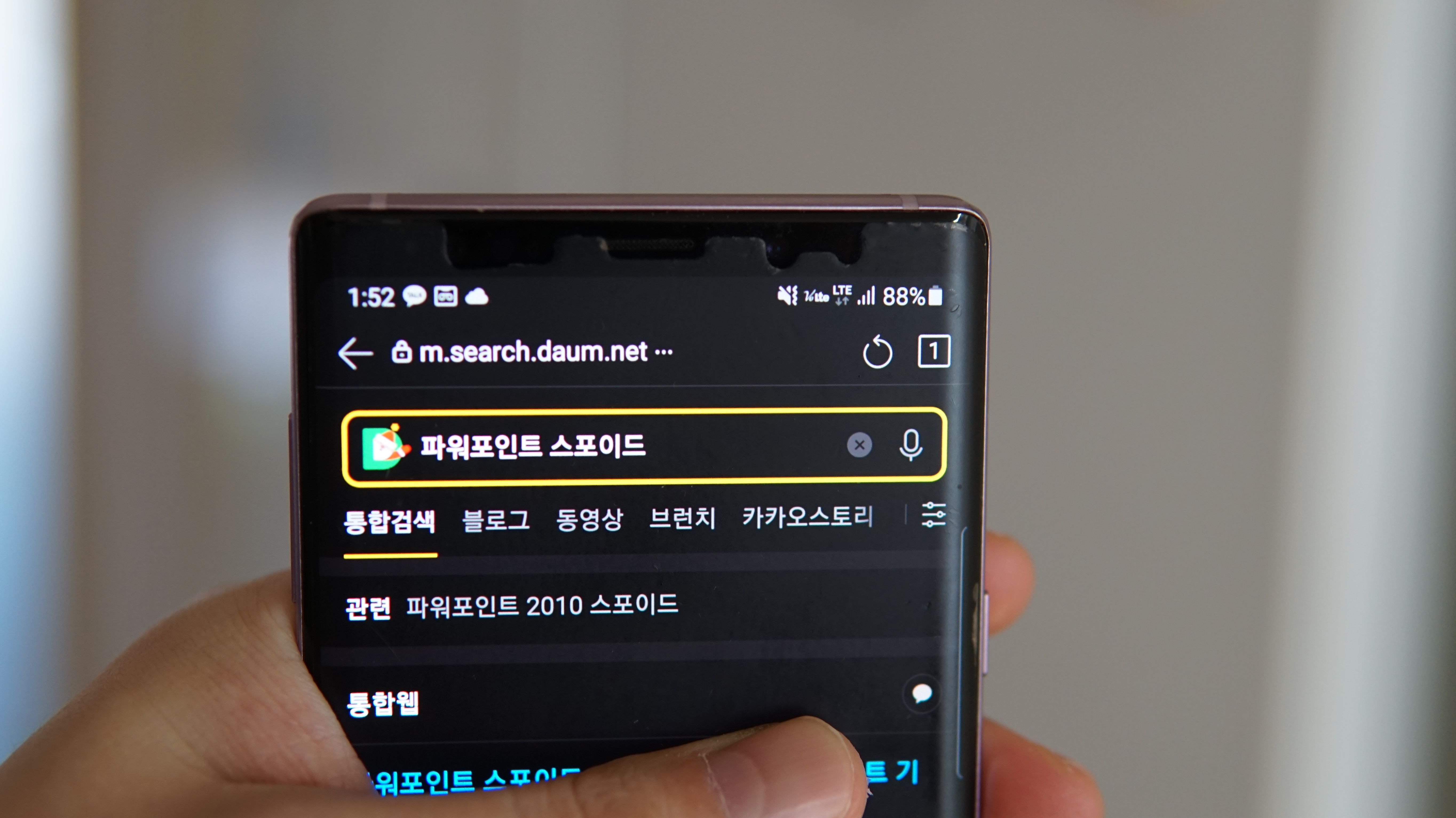
당시 기억을 되짚어보면 PPT 작성할 때 제일 머리 아팠던 건 컬러의 통일감이었던 거 같아요. 지금이야 템플릿 공유가 활성화되어 이런 문제들이 없는데 저는 여기저기서 자료들을 다 수집해서 짜깁기해서 디자인을 했었거든요. 그런데 이를 해결할 수 있는 방법이 있더라고요 바로 스포이드라는 기능을 통해서요.
원리를 말씀드려보면 과학시간에 스포이드를 통해 액체를 빨아들이잖아요. 파워포인트에서도 컬러를 빨아 들여 다른 곳에 뿌려준다라고 생각하시면 될 거 같아요. 사용 방법 간단히 소개드려 보겠습니다.
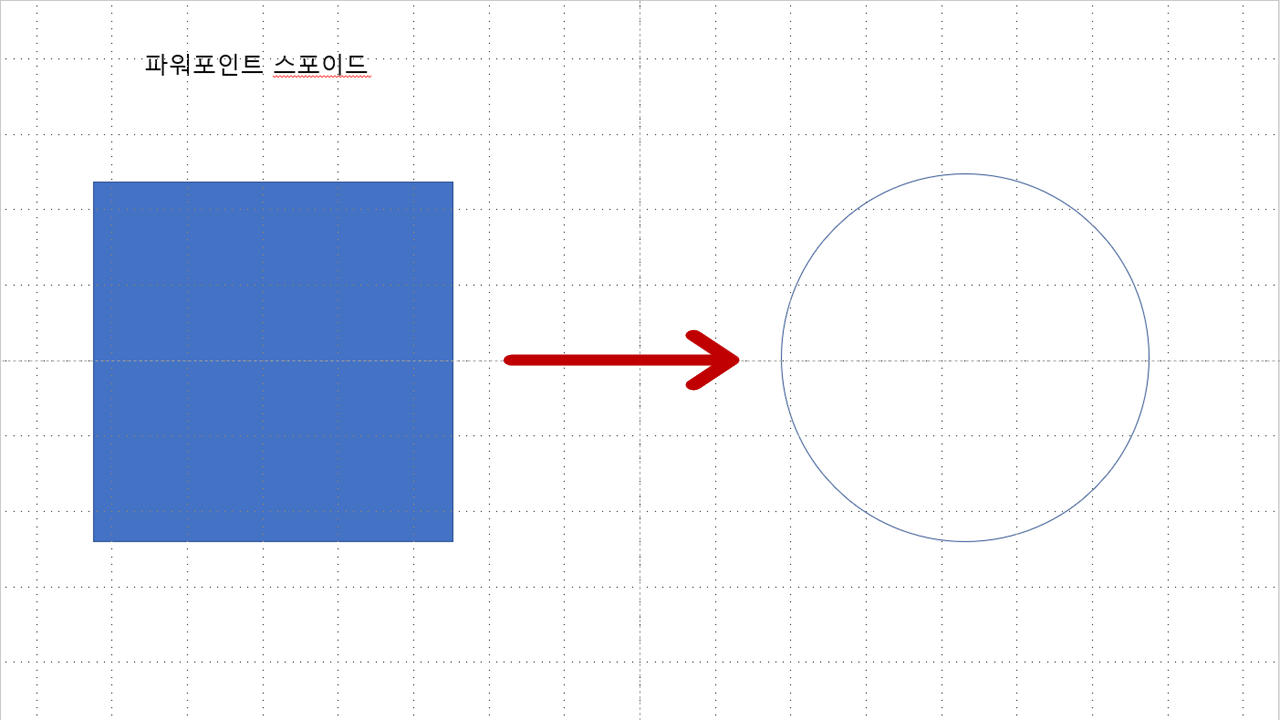
위와 같이 왼쪽 사각형 안에 있는 컬러를 동그라미로 이동 시켜 보도록 할게요.
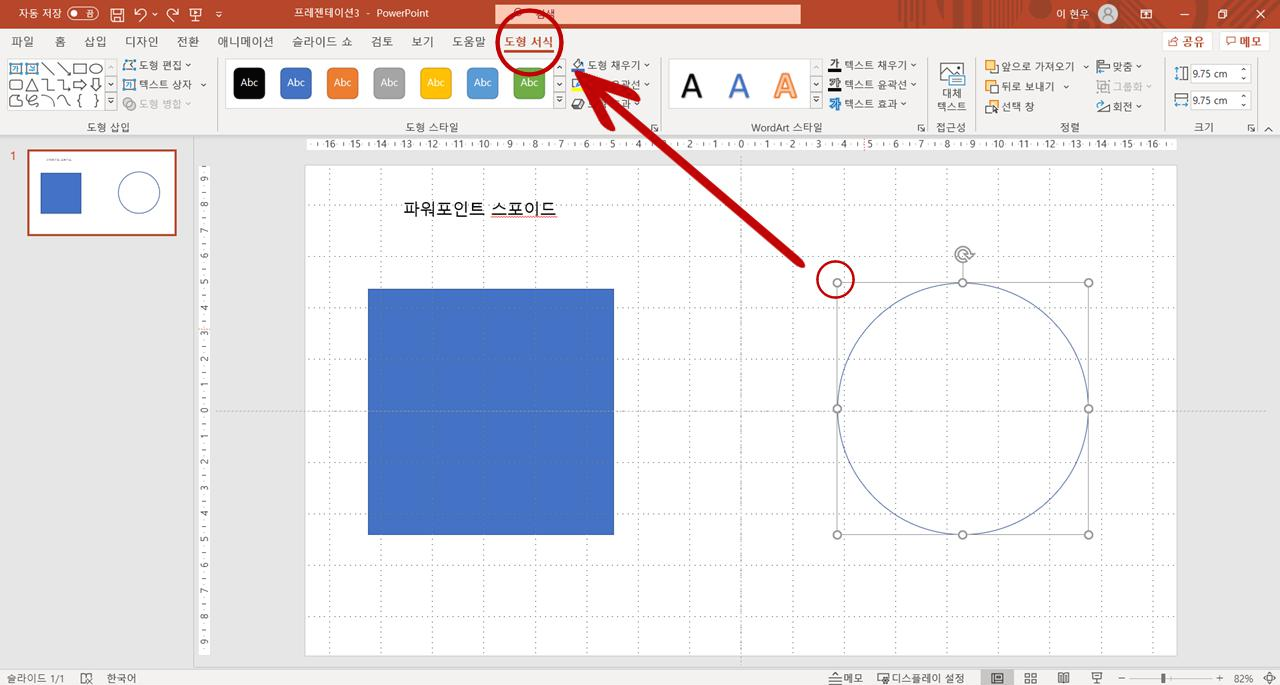
컬러가 입혀 질 동그라미 마우스로 클릭해 주면 위와 같이 테두리가 발생합니다. 그리고 상단에 '도형 서식'이라는 새로운 탭이 하나 생생되는데 눌러 주세요.
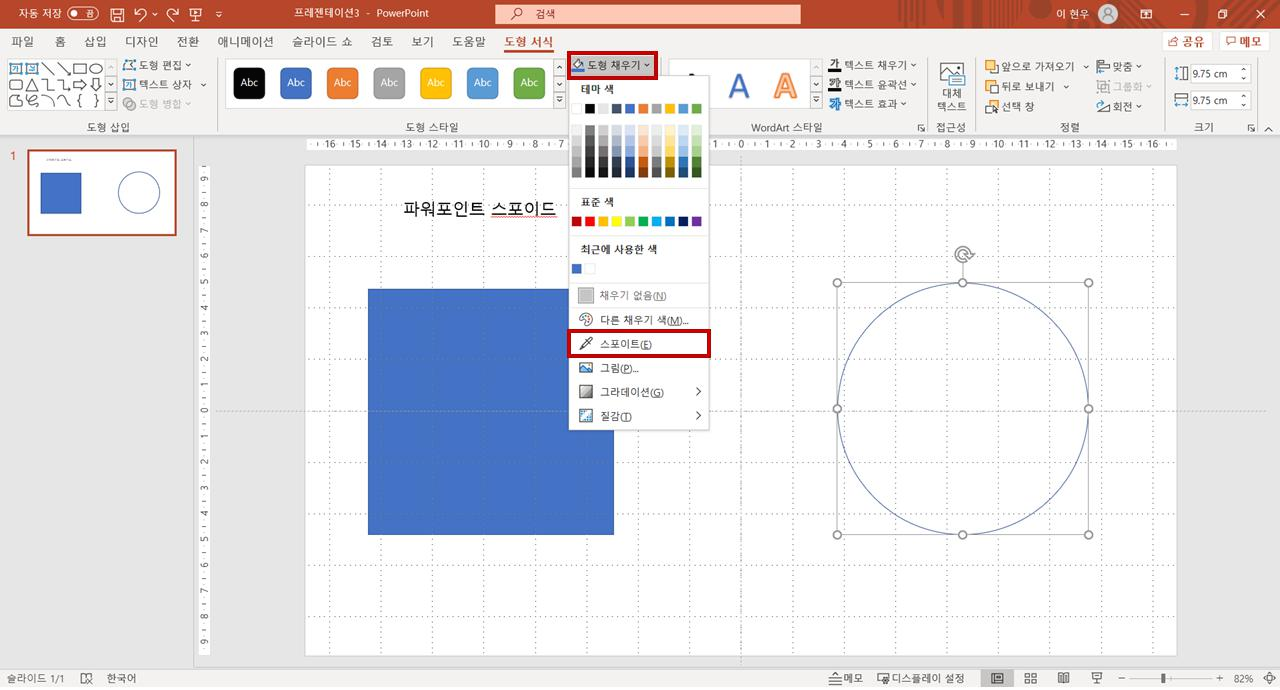
그리고 가운데 위치한 '도형 채우기'를 눌러 하위 메뉴들을 불러 낸 후 밑에서 네 번째에 위치 한 스포이트 기능을 클릭 해 활성해 보도록 하겠습니다.
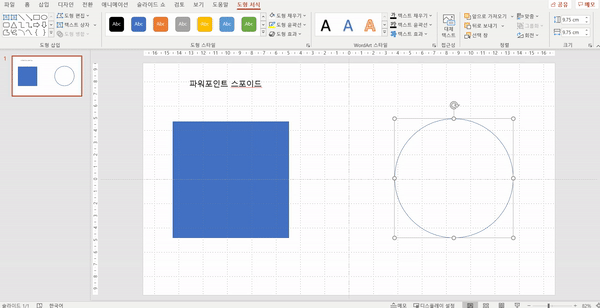
마우스 포인터가 스포이드 모양으로 변하셨죠? 그대로 추출할 컬러로 가서 마우스로 '딸깍' 클릭만 해 주시면 마무리가 됩니다.

그런데 도형 뿐 아니라 글자색도 변경 가능한데요 방법은 거의 비슷합니다. 계속 집중해 주세요. 먼저 컬러를 변경할 텍스트를 드래그를 통해 위와 같이 셀 지정을 해 주세요. 주의할 점은 텍스트 상자를 클릭하는 게 아니라 글자 하나하나를 지정해 주는 것입니다.

그 상태로 마우스 오른쪽 버튼을 눌러 새로운 메뉴 창을 띄운 뒤 가장 하단에 있는 스포이드를 클릭하여 활성화해 주세요.
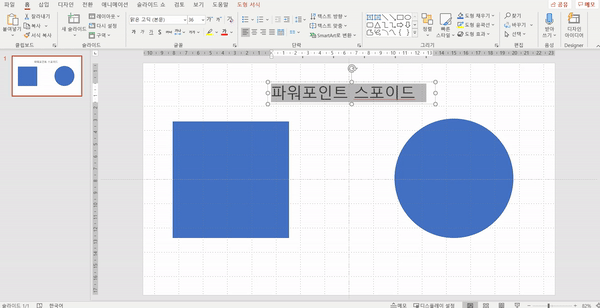
그리고 처음과 똑같이 스포이드 모양의 커서를 컬러 추출 대상으로 이동한 후 클릭해 주면 위와 같이 글자색이 변경됨을 확인하실 수 있으세요. 지금까지 파워포인트에서 컬러를 추출하는 방법인 스포이트 기능에 대해 알아봤어요. PPT 문서의 깔끔 함을 위해 꼭 필요한 기능인만큼 천천히 돌려 보시면서 꼭 알고 계셨으면 좋겠습니다. 오늘 준비한 소식은 여기까지고요 다음에도 유용한 꿀팁 가지고 오도록 할게요 감사합니다.
'기타' 카테고리의 다른 글
| 랜섬웨어 차단에서 알림까지 가능한 알약 알아보기 (0) | 2020.12.26 |
|---|---|
| 유튜브 키즈 PC 다운로드 하는 방법 (0) | 2020.12.25 |
| 갤럭시 사진 숨기기 어렵지 않아요 (0) | 2020.12.25 |
| 갤럭시 사진 합치기 어플 없이 쉽고 간단하게 (0) | 2020.12.24 |
| 카톡 단체방 만들기 쉽고 간단하게 (0) | 2020.12.24 |



