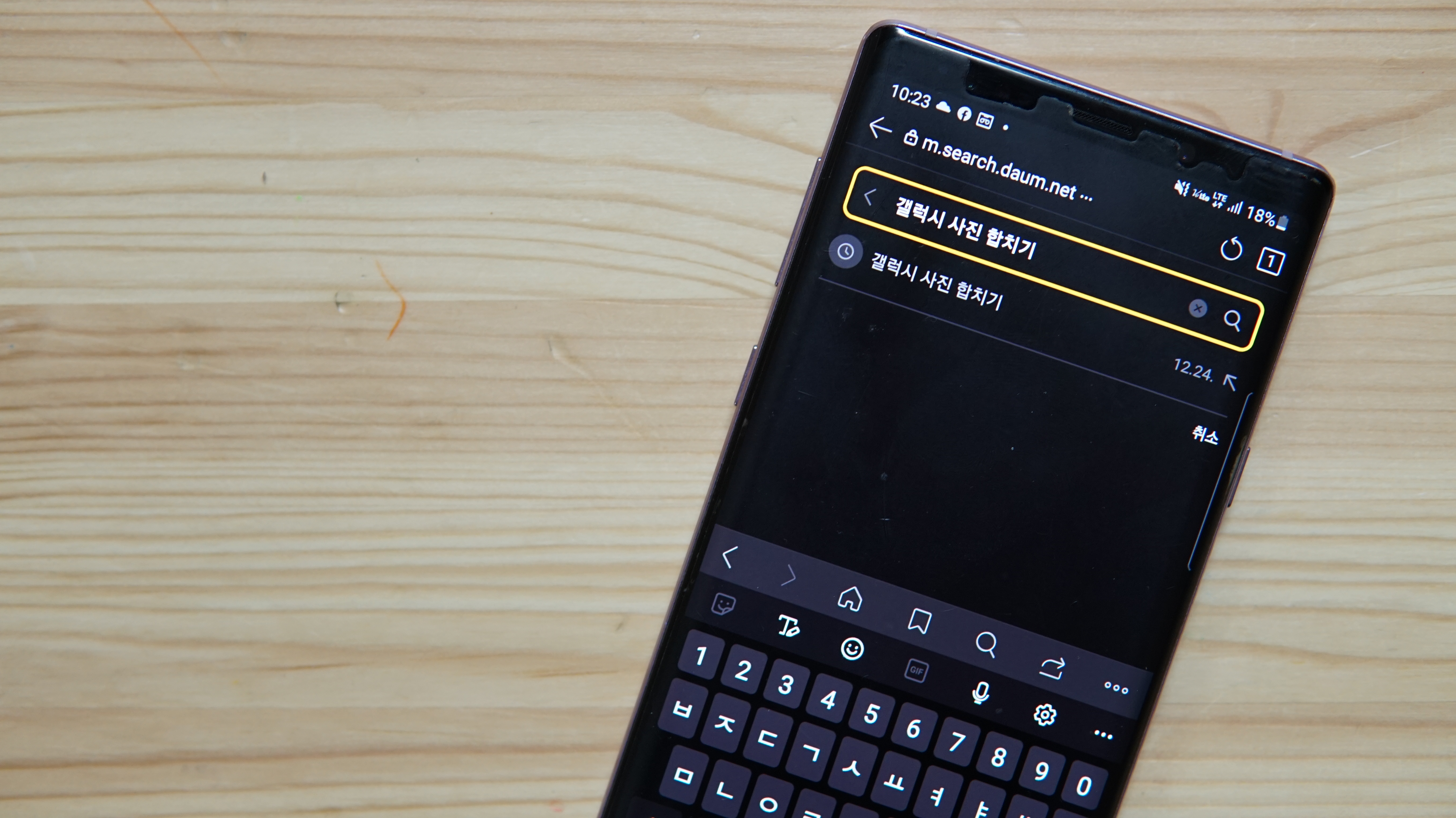
사진 합치기 기능, 언제 사용하시나요? 저는 인스타에 이미지 업로드할 때 많이 이용하고 있어요. 왜냐하면 사진을 많이 올리는 것도 좋지만, 어떻게 보이는지도 정말 중요하다고 생각하거든요. 그렇다고 PC에서 프로그램을 내려받아 보정하는 건 아니고요. 스마트폰을 이용 해 꾸며주고 있어요. 이 중 가장 많이 사용 중인 것은 콜라주라고 하는 사진 합치기 기능인데요. 대부분 어플을 쓰시더라고요. 그런데 갤럭시에 이를 위한 자체 소프트웨어가 설치되어 있다는 사실 아셨나요? 지금부터 시작해 보도록 할게요.
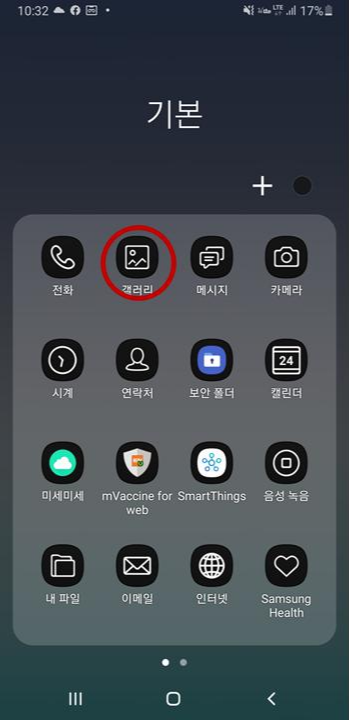
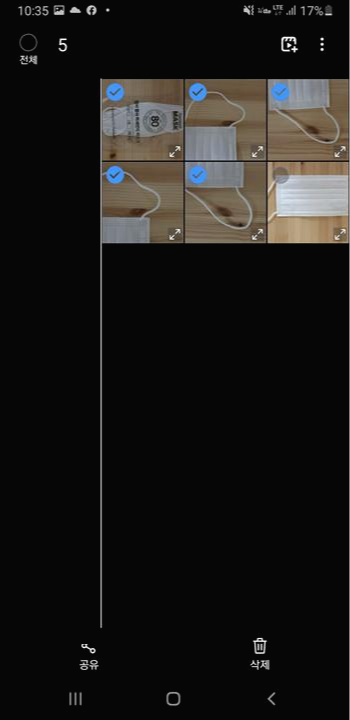
갤럭시 스마트폰의 갤러리로 들어가, 사진 합치기를 진행 할 이미지를 선택 해 터치해 주세요. 여기서 신경 써 주셔야 할 부분은 사진 선택 시 누락이 되지 않도록 왼쪽 상단에 체크 표시가 되어 있는지 반드시 확인해 주시고요, 현재 갤럭시에서 지원하고 있는 사진 합치기의 최대 수량은 6장으로 7장부터는 아쉽게도 어플을 사용해 주셔야 해요.
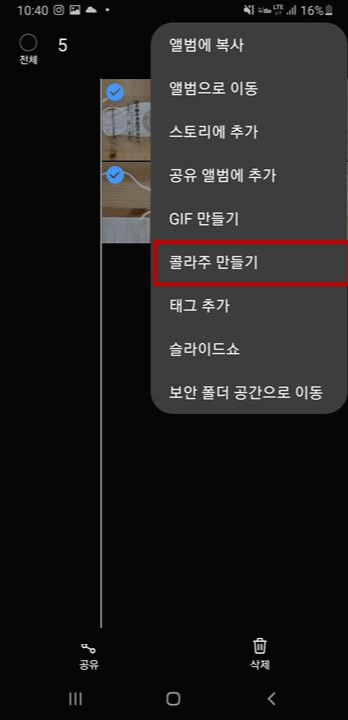
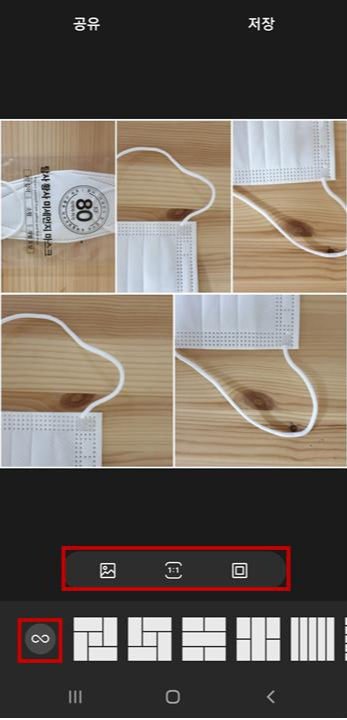
이제 사진 선정이 끝나셨으면 오른쪽 위의 점 세개 아이콘을 눌러 주세요. 그러면 앨범에 복사, 앨범으로 이동, 스토리 추가 등 다양한 메뉴들이 나열되는데요 이 중 콜라주 만들기 눌러 들어가 보도록 하겠습니다. 동일한 화면은 아니시겠지만 이와 비슷하게 나타나셨죠? 하나하나 상세하게 설명해 보면 제일 하단에 위치한 도형들은 사진 배치도를 선택하는 곳이에요.
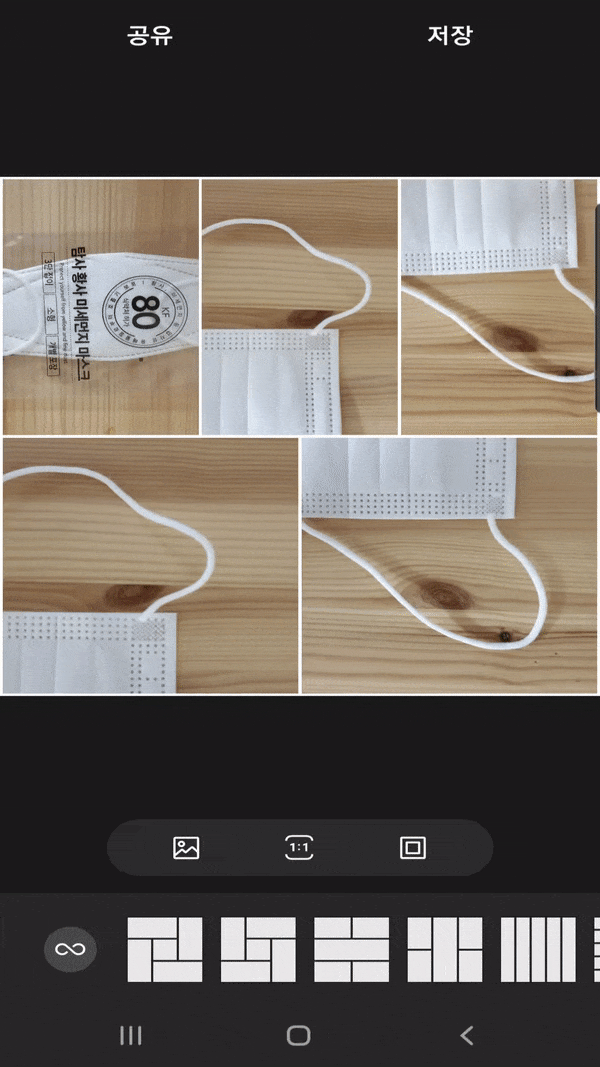
가장 앞에 위치한 8자를 눕혀 놓은 아이콘을 눌러주면 사진의 구성을 무자위로 선정 해 주며 그 외의 것들은 선택하면 그게 맞춰 배열됩니다.

그 위에 있는 세 개의 메뉴 중 가장 왼쪽부터 살펴 보겠습니다. 최대 6장이 되지 않았을 경우 사진을 추가할 수 있는 기능으로 아이콘 터치 후 추가할 사진을 선택 한 다음 완료 버튼을 터치해 주시면 됩니다.
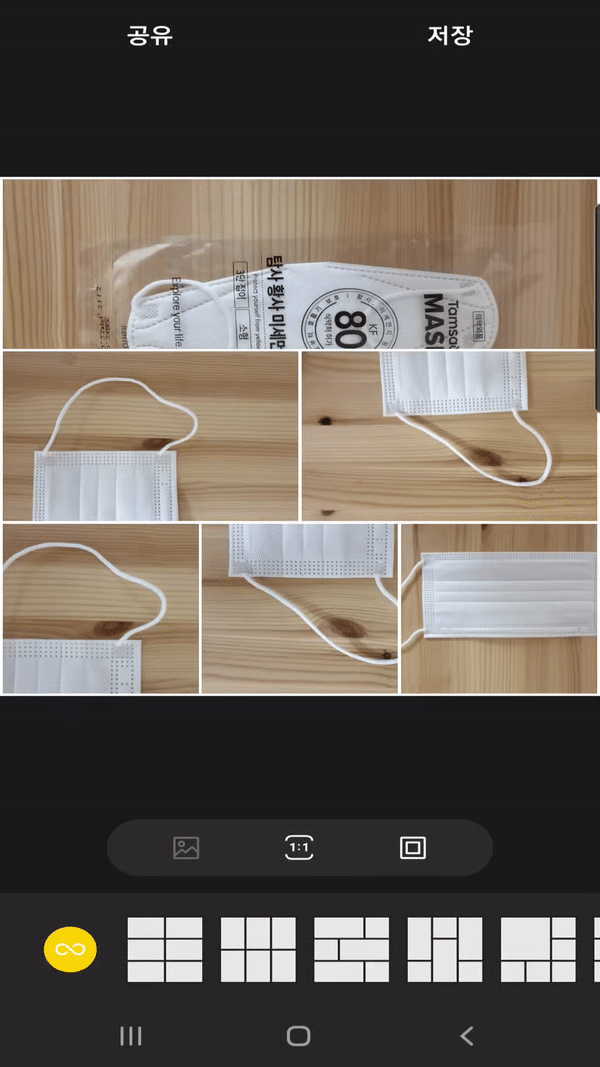
가운데 있는 1:1이라고 씌여져 있는 부분은 사진의 비율을 결정하는 곳으로 한번 더 터치해 주면 16:9로 변경됩니다. 이에 사용하시는 SNS의 환경에 맞춰 원하시는 데로 설정해 주시면 됩니다.
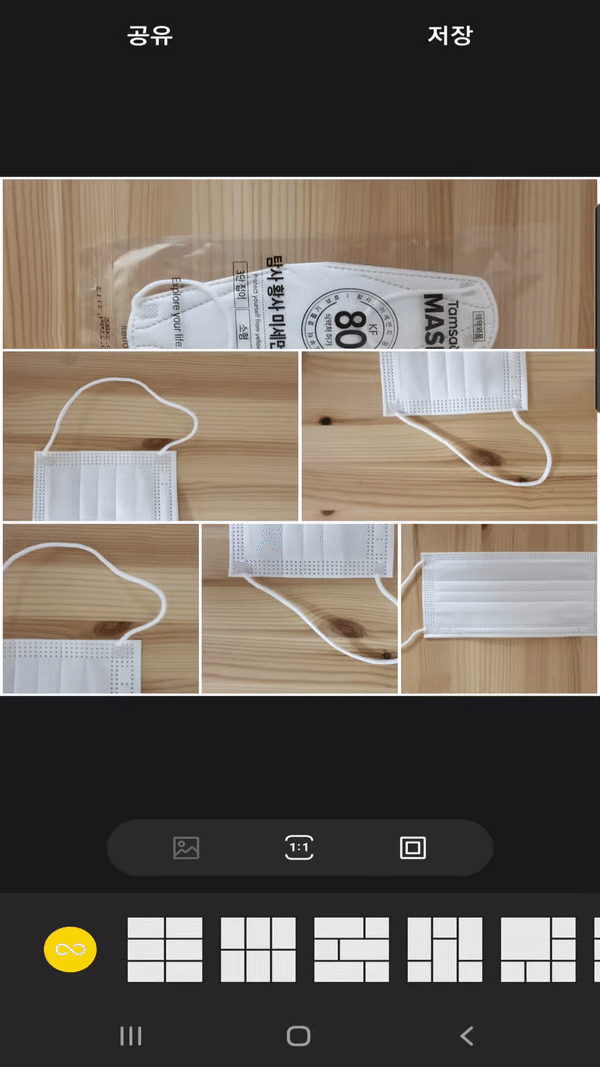
마지막은 사진 테두릐를 꾸미는 것으로 두께와 모양을 변경할 수 있어요.
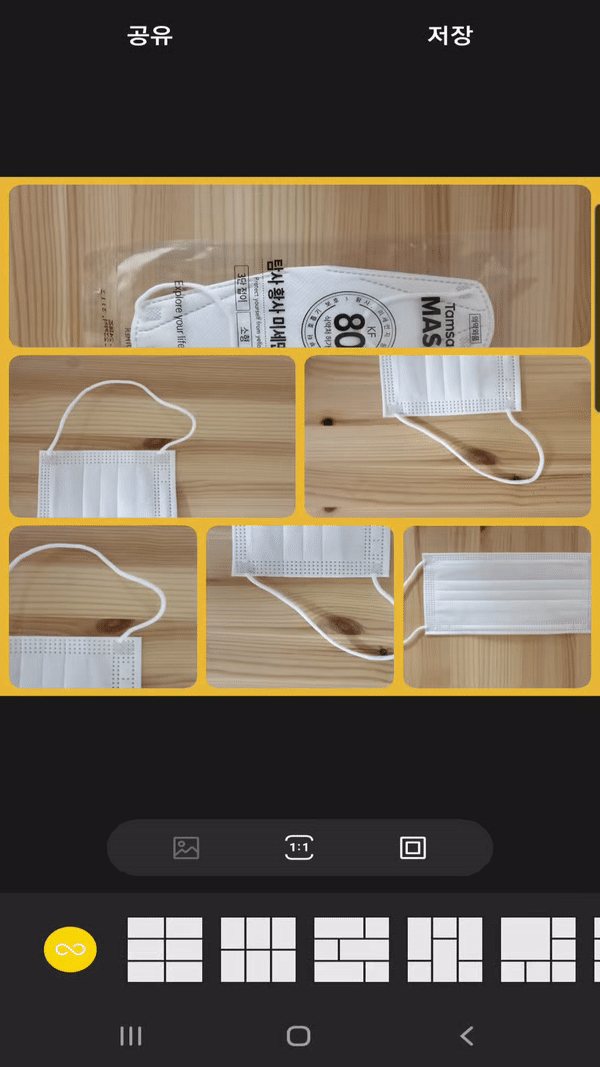
그리고 사진을 보정하다가 삭제 하고 싶으신 경우가 생길 수도 있잖아요. 그럴 때에는 해당 이미지를 터치 후 휴지통을 눌러 주세요. 이렇게 모든 설정을 다 이용하신 후 사진 구성을 결정하셨다면 오른쪽 상단의 저장을 눌러주세요.

포스팅을 위해 테스트를 진행 하다보니 위와 같이 마음에 쏙 들게 나오진 않았습니다. 하지만 제가 하고자 했던 목적이 기능을 설명드리는 것이었기 때문에 그 역할은 충분히 다 했다고 생각합니다. 어떠셨나요? 어렵지 않으셨죠? 혹시나 사용해 보시다가 어려움이 발생하신다면 알고 있는 범위안에서 성실히 말씀드릴 테니 언제든 편하게 질의 주셔도 괜찮습니다.
'기타' 카테고리의 다른 글
| 파워포인트 스포이드 기능 간단하게 사용하기 (0) | 2020.12.25 |
|---|---|
| 갤럭시 사진 숨기기 어렵지 않아요 (0) | 2020.12.25 |
| 카톡 단체방 만들기 쉽고 간단하게 (0) | 2020.12.24 |
| 엑셀 표만들기 쉽고 간단하게 알려드려요 (0) | 2020.12.23 |
| 엑셀 자격증 취업 준비에 도움이 될까? (0) | 2020.12.18 |



