엑셀을 이용 해 문서 작성도 많이 하지만 그 보다 더 많이 쓰이는 곳은 데이터 산출 부분이 아닐까 합니다. 아무래도 한글과 달리 수식이라는 기능이 있기 때문인데요. 정확한 수치를 찾아내기 위해 함수도 잘 다뤄야 하겠지만, 이를 한눈에 알아볼 수 있게 표를 얼마나 잘 그려 정리 해 낼 수 있는지도 중요하다고 생각하기에 제가 알고 있는 방법 몇 가지 소개해 드려 보려고 합니다.
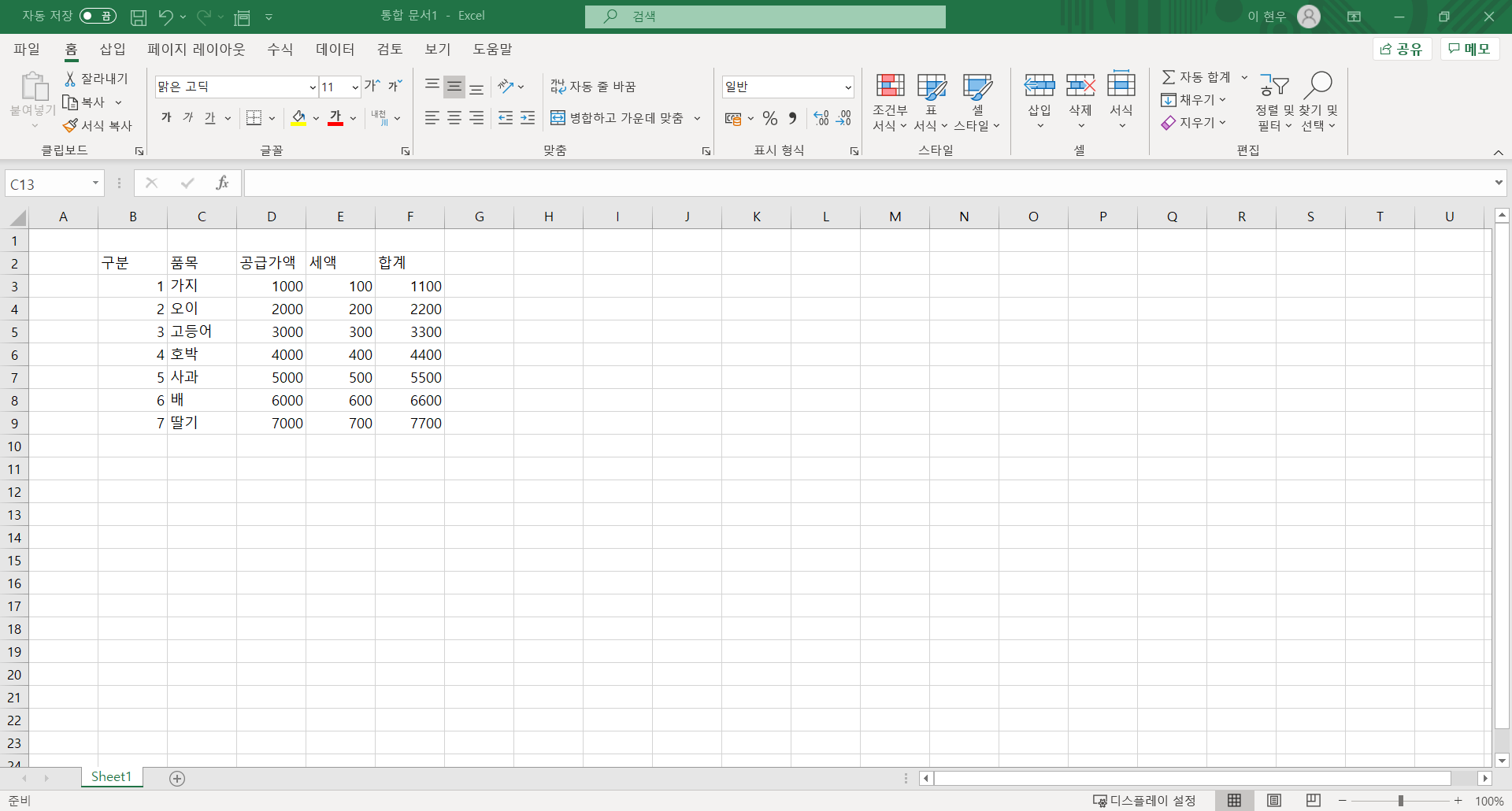
우선 예시를 위해 위와 같은 데이터가 있다고 가정해 보도록 할게요.
1. 테두리 기능을 이용

메뉴창에 테두리 기능을 이용해 표를 제작할 수 있다는 사실 알고 계셨나요? 이 방법은 손이 많이 가는 단점과 결과물을 본인 스타일로 만들어 낼 수 있다는 장점이 확실하게 나타나는 작업방식으로 선의 두께와 종류, 위치까지 다양한 방식으로 꾸밀 수 있습니다.
그만큼 작성하는 스타일도 제각각인데요 제가 하는 방식을 짧게 영상으로 첨부 해 놓았습니다. 도움이 되셨으면 좋겠네요.
2. 스타일 - 표 서식을 이용
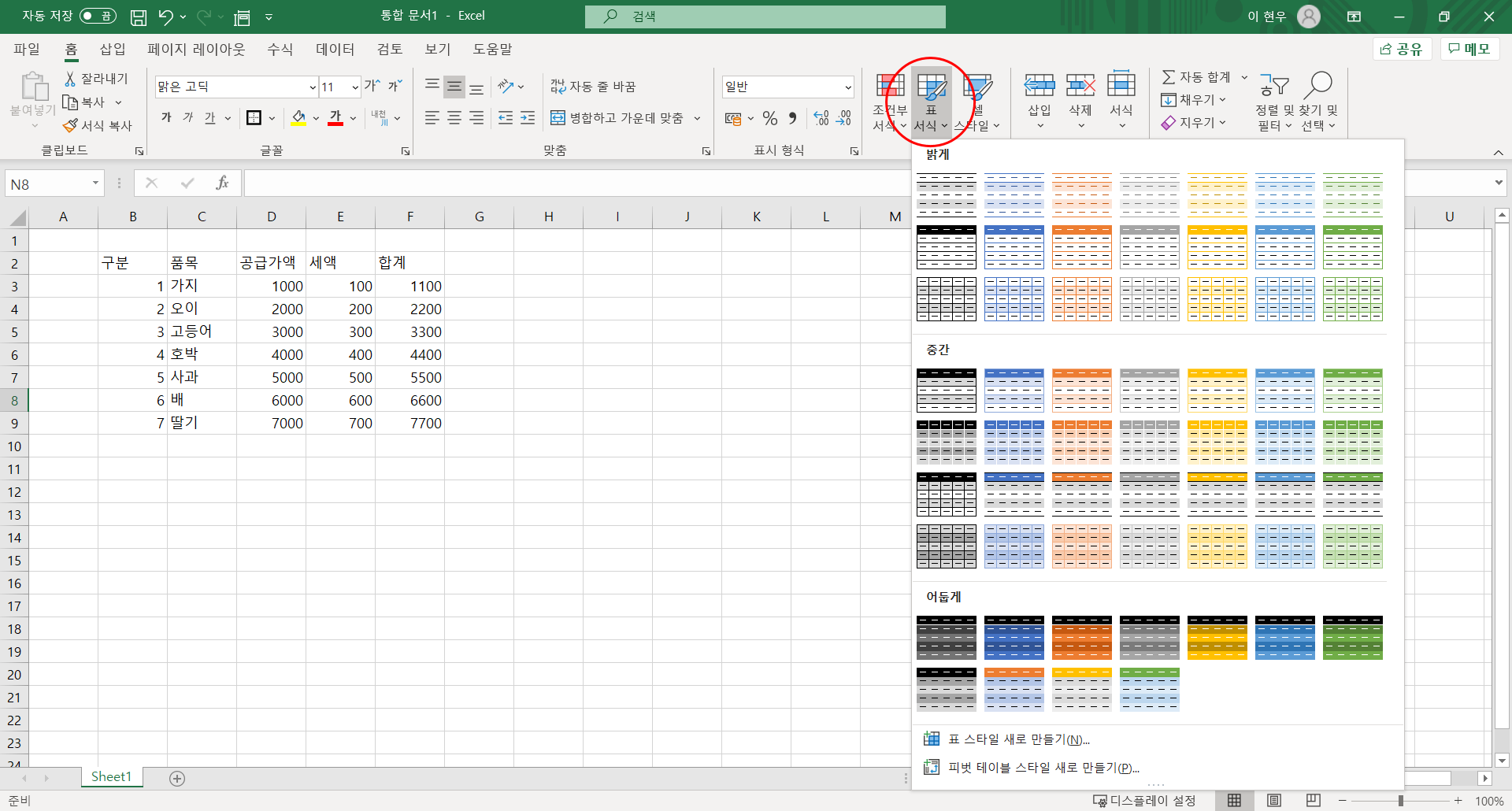
첫 번째가 수동 제작이었다면 두 번째는 자동으로 만들어내는 방법입니다. 상단 메뉴창에서 홈을 클릭 후 표 서식으로 이동해 주시면 위와 같은 화면이 나타나는데요 이 중 가장 마음에 드는 인터페이스를 선택 후 클릭해 주세요.
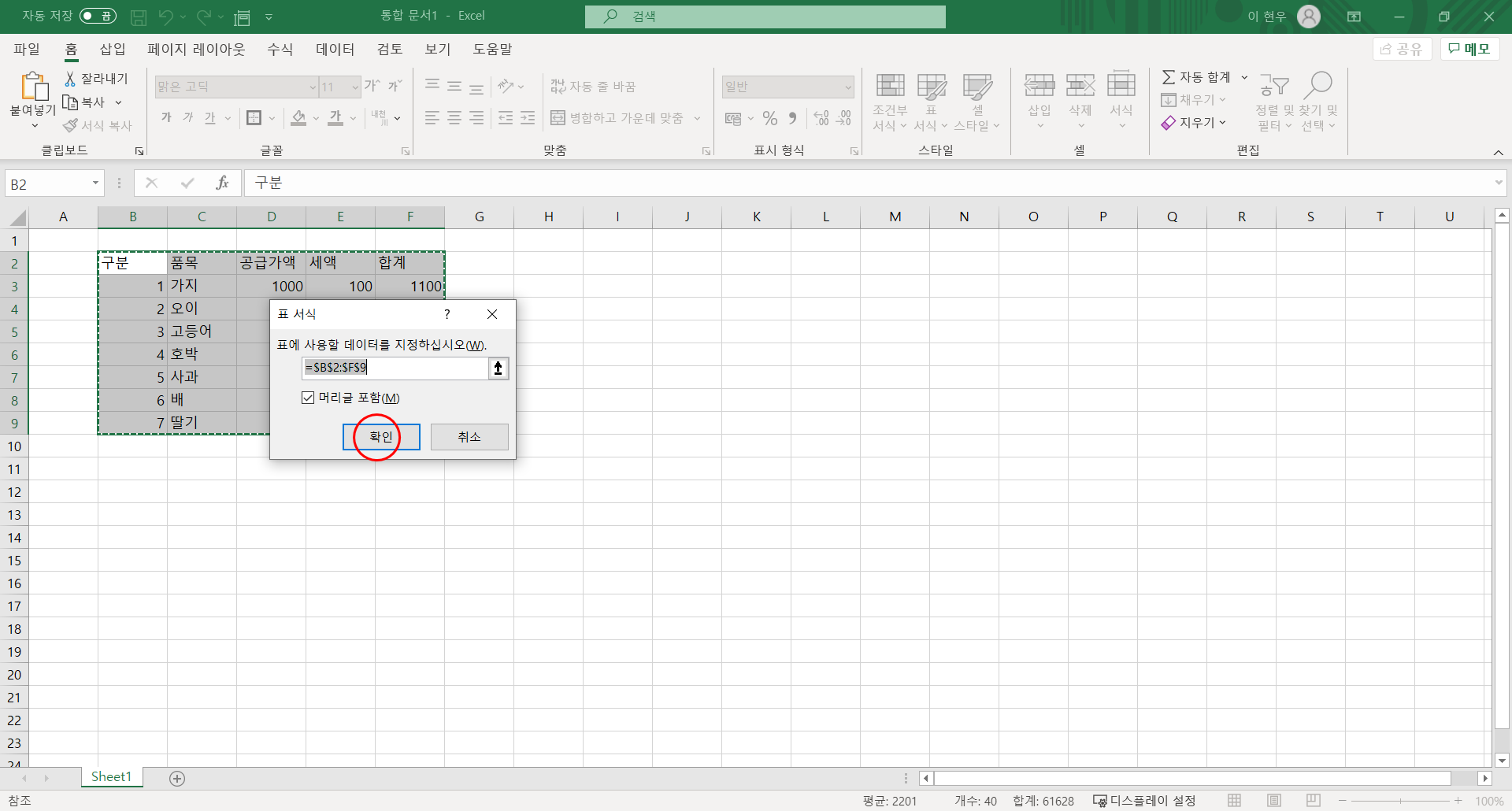
그 즉시 작성한 데이터 서식을 지정하기 위한 안내 창이 나타나며 확인 단추가 생성되는데요. 클릭 전 자동으로 선택 된 영역이 내가 생각한 표의 영역에 들어와 있는지 확인해 주셔야 합니다. 만약 동일하지 않다면 직접 드래그를 통해 위치를 지정해 주신 후 버튼을 눌러주세요.
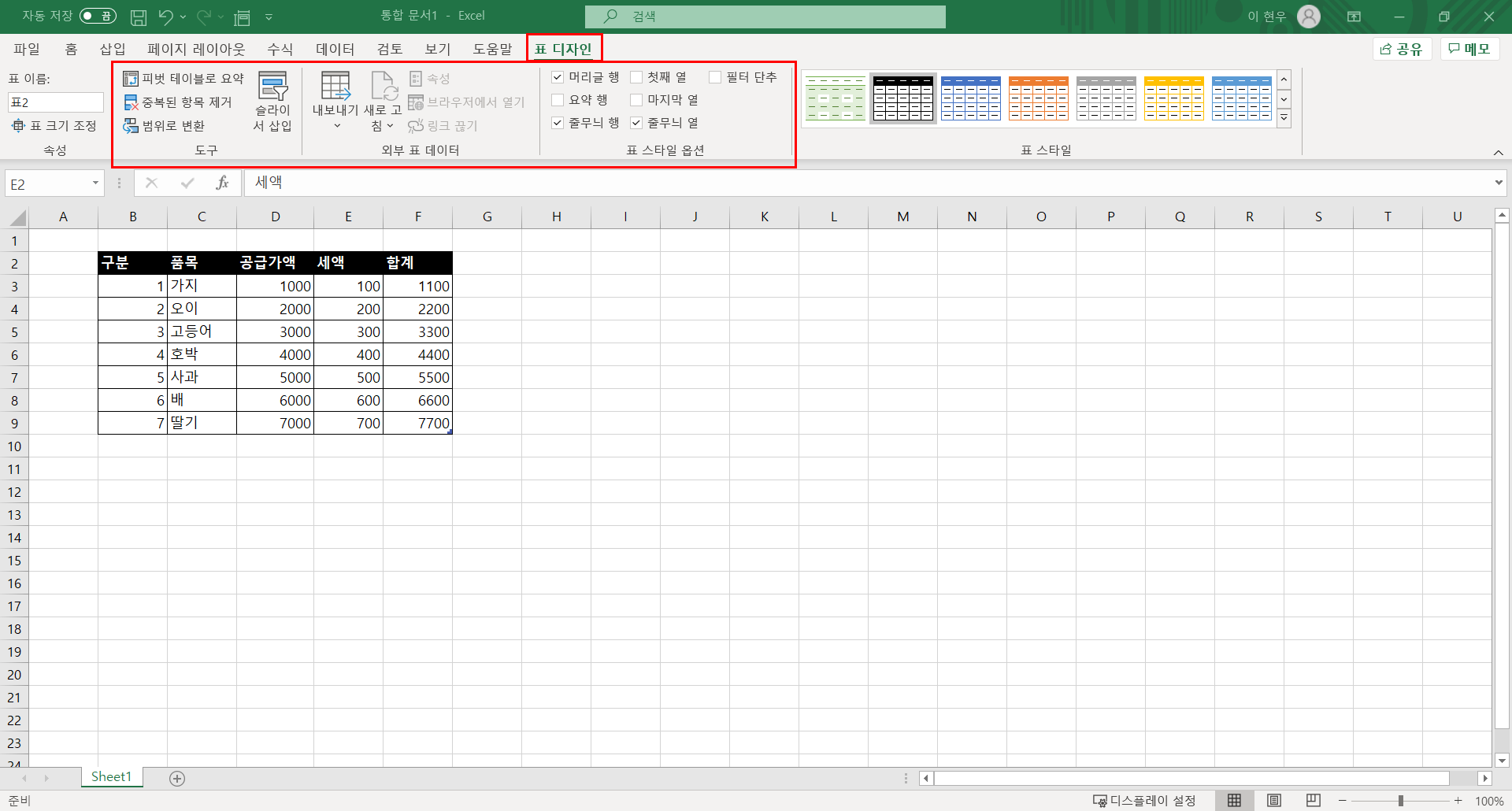
모든 절차를 마치고 난 다음의 모습입니다. 표가 깔끔하게 그려졌죠? 그리고 상단 메뉴창에 '표 디자인'이라는 새로운 탭이 생성되었습니다. 이 곳을 클릭 해 들어가 보면 피벗테이블로 요약, 중복된 항목 제거 등 다양한 옵션들이 제공되고 있고 있음을 확인하실 수 있습니다.
이 중 표 스타일 옵션에 있는 기능들만 별도로 사용해 보았는데, 필터, 합계 등 테두리 기능을 이용 해 작성했던 방식과 달리 기본적인 수식과 일부 데이터 추출 기능을 제공하고 있어 엑셀을 이제 막 다루기 시작했다면 도움이 될 만한 것들로 구성되어 있습니다.
여기까지 오늘 준비한 내용은 전부 전달해 드렸는데요 엑셀을 다룸에 있어 표를 만드는 능력은 필수적이라고 생각합니다. 따라서 위의 방법을 잘 익혀두시면 업무에 많은 도움이 되시리라 생각합니다.
'기타' 카테고리의 다른 글
| 갤럭시 사진 합치기 어플 없이 쉽고 간단하게 (0) | 2020.12.24 |
|---|---|
| 카톡 단체방 만들기 쉽고 간단하게 (0) | 2020.12.24 |
| 엑셀 자격증 취업 준비에 도움이 될까? (0) | 2020.12.18 |
| 엑셀 pdf 변환 쉽고 간단한 방법 (0) | 2020.12.18 |
| HUG 전세보증보험 가입조건 및 가입방법 (0) | 2020.11.13 |



